初めに
クルクル商店街をご利用になるには、下記をご覧になると、分かり易くなります。
クルクル商店街を利用するには、オープンオフィスが必要です。配布サイトより、オープンオフィスをダウンロードしてからのご使用となります。
オープンオフィスの操作については、ダウンロードサイトや、ソフト自体に含まれるヘルプ機能などで参照して下さい。
OS(LinuxやWindows)の操作は、同じくヘルプや配布元にて参照して下さい。(今後、サーポートはLinuxを標準とする予定です。)
クルクル商店街は、オープンオフィスにて開発されております。エクセルでは動作の確認が取れておりません。マクロを含んでおりますので、エクセルでの使用は、思わぬ動作を招き、PCにダメージを与える可能性が有りますので、使用しないことをお勧めします。
無理に使用して、問題を起こさないように、エクセルでは動かないように設計されております。
ダウンロード
ダウンロードは済みましたか?ダウンロードが済みましたら、ダウンロードしたフォルダを開き、ファイルをクリックして下さい。同フォルダに、ファイル自体と、サンプルの画像ファイルができています。
オープンオフィスのインストールが終わっている方は、ファイルをクリックすると、自動で立ち上がりますが、この時、読み込み専用で読み込まれますので、ご使用の環境に合わせて、お好きなファイル名にて、ファイルを保存し直して下さい。次に、ツール→オプション→(左窓の)セキュリティ→(右窓の)マクロのセキュリティ→セキュリティレベルを中にクリックで選択→OK→OK→終了。
以上で、クルクル商店街の機能が使用出来るようになります。次回読み込み時に、マクロを有効にするをクリックして読み込めば、全ての機能が使用可能となります。クルクル商店街では、自動で各設定や記録などを行います。
書き込みの際の警告には、今後行わないオプションにクリックを入れることをお勧めします。
ソフトウェアと、ファイルのインストールが終わったら、内容の確認を始めて下さい。便宜上、ファイルを「クルクル商店街1」と言うファイル名で保存した例として、下記に画像データが有りますので、見ながら解説を進めて参ります。
下の画像は、商品リストのページです。まず、このページを、掲載する写真データと商品名に合わせる必要が有ります。ダウンロードしたファイルには、準備中の、画像が付いていますので、このまま進みますと、全て準備中の画像でページが作成されます。画像は、同ファイル名にて後から上書きすることも可能ですので、
説明を一通り読み進めることをお勧めします。今すぐ、画像ファイル名を設定しない方は、次の画像上の説明にスキップして下さい。
****************************************************************************************************
商品リストのページを選ぶと、下の画像の様になります。ここで、商品名(品名)、価格、画像ファイル名を設定します。あらかじめ、番号に相当する、仮の、商品名と価格、画像ファイル名が登録されています。ダウンロードして解凍したフォルダに、実行ファイルも置いた場合には、下の画像設定のままで、準備中の写真が表示されるように設定されています。すでに、画像をお持ちの方は、ファイル名を入力して下さい。入力して良いのは、緑色の範囲だけです。
商品名、価格、画像名の設定が終わったら、次のページ設定になります。
****************************************************************************************************

上の画像の様に、設定した例として、下記に順位の入替を説明します。
元のリストをいじらずに、データの順位を入れ替えることができます。この場合は、元データの「本籍」を残した管理になりますので、順位をどのように入れ替えても、元データの、順位やアクセスするための順路は確保されています。そのため、記録した履歴データを、商品リストに対応させて表示が可能です。商品の紹介ページでは、入荷状況などで、上部に表示させたり、表示を取りやめたりしたい物ですが、このような処理をしても、履歴には元のリスト参照で表示されます。ですので、順位の入替は、元の商品リストでは行ってはいけません。下図の様に、順位を入れ替えて使って頂きます。命名の「クルクル商店街」のゆえんは、順位をクルクル入れ替えられることを、最大の開発ポイントにしているからです。
順位の入替は、まず、初期設定からご覧いただきます。
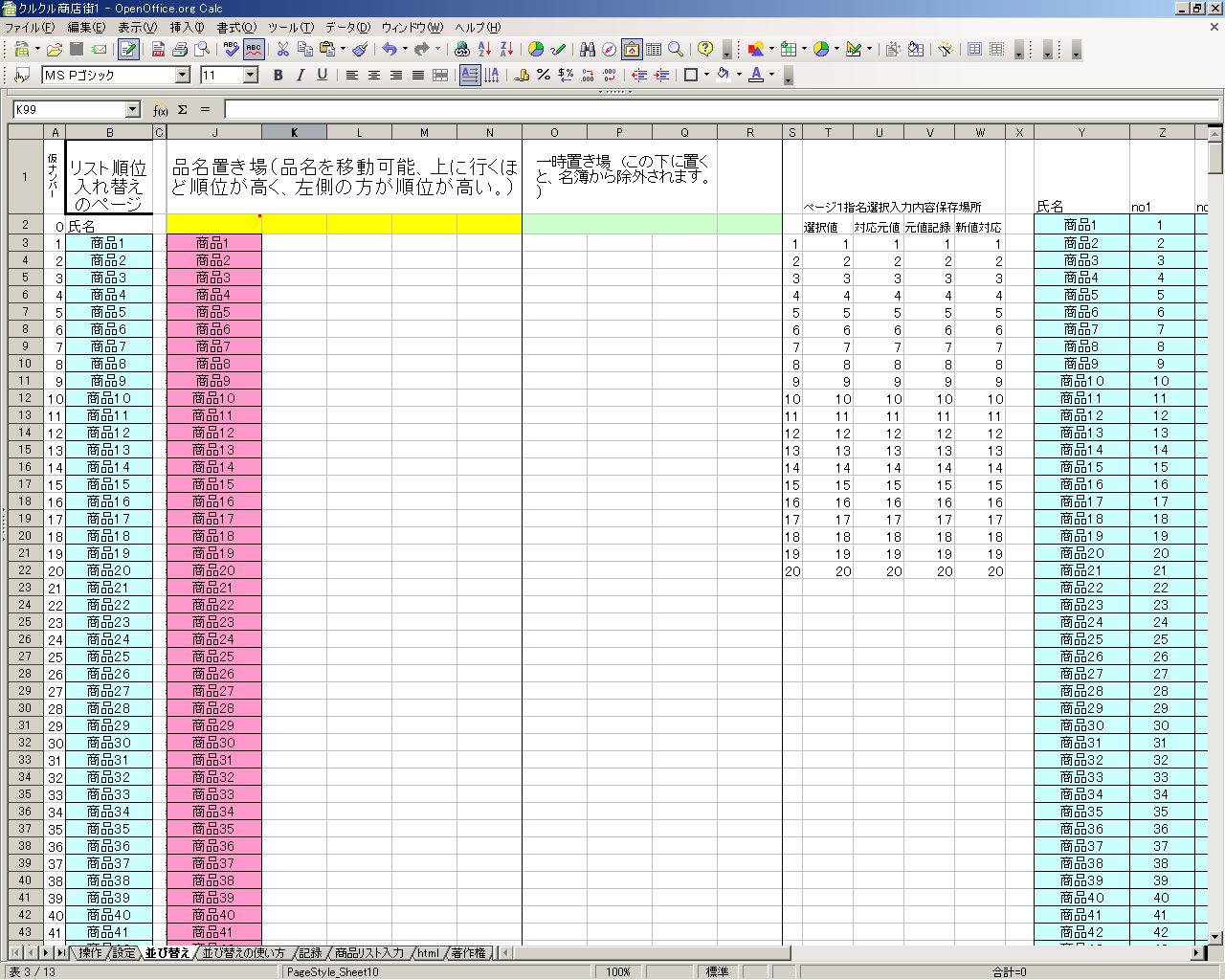
初期設定では、上画像の様に配列しています。このうち、濃いピンクの部分が、入替に使う部分です。画面中にも、説明が見えると思いますが、上から順に反映順が決まります。
また、同じ高さなら、左側ほど順位が高く反映されます。この状態から、濃いピンクのセルを、ポイント&ドラッグで移動して、順位を入れ替えることができます。
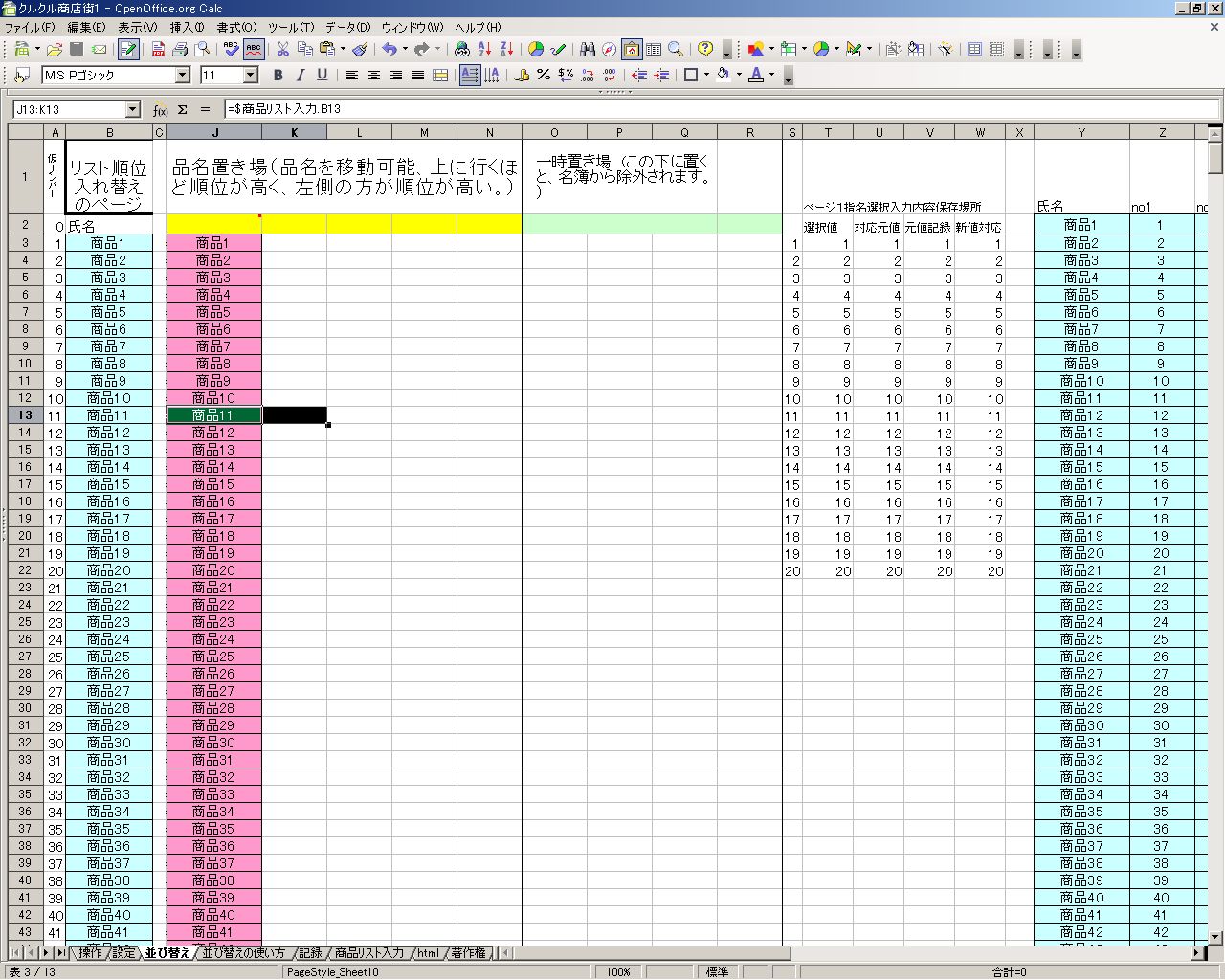
エクセルと違い、1セルのみでは、ポイントしずらいので、隣のセルも合わせてポイントすると、移動が容易です。移動する場合に、ピンクのセル上に、他のデータを乗せないように注意が必要です。書き換えてしまうと、復元が難しい場合が有ります。各種データ入力後に、移動操作をする場合には、一度データを保存してから作業に入ることをお勧めします。
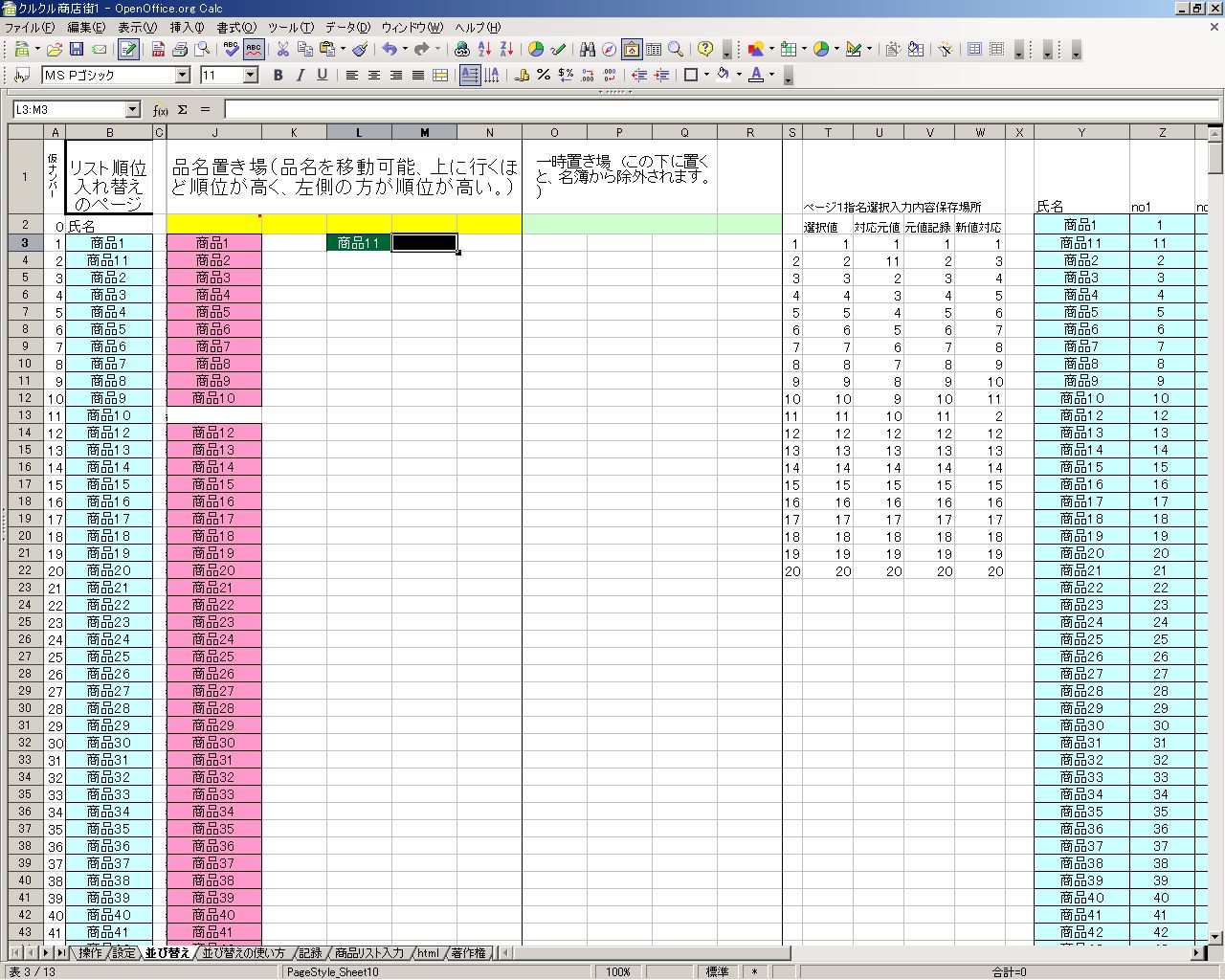
上の様に、11番を上に移動すると、法則に従って、順位が入れ替わるのが分かります。5列の範囲内なら、どこに置いても結構です。移動には、切り取りと貼り付けも使用可能ですが、切り取ったすぐ後に、必ず貼り付け作業を行って下さい。
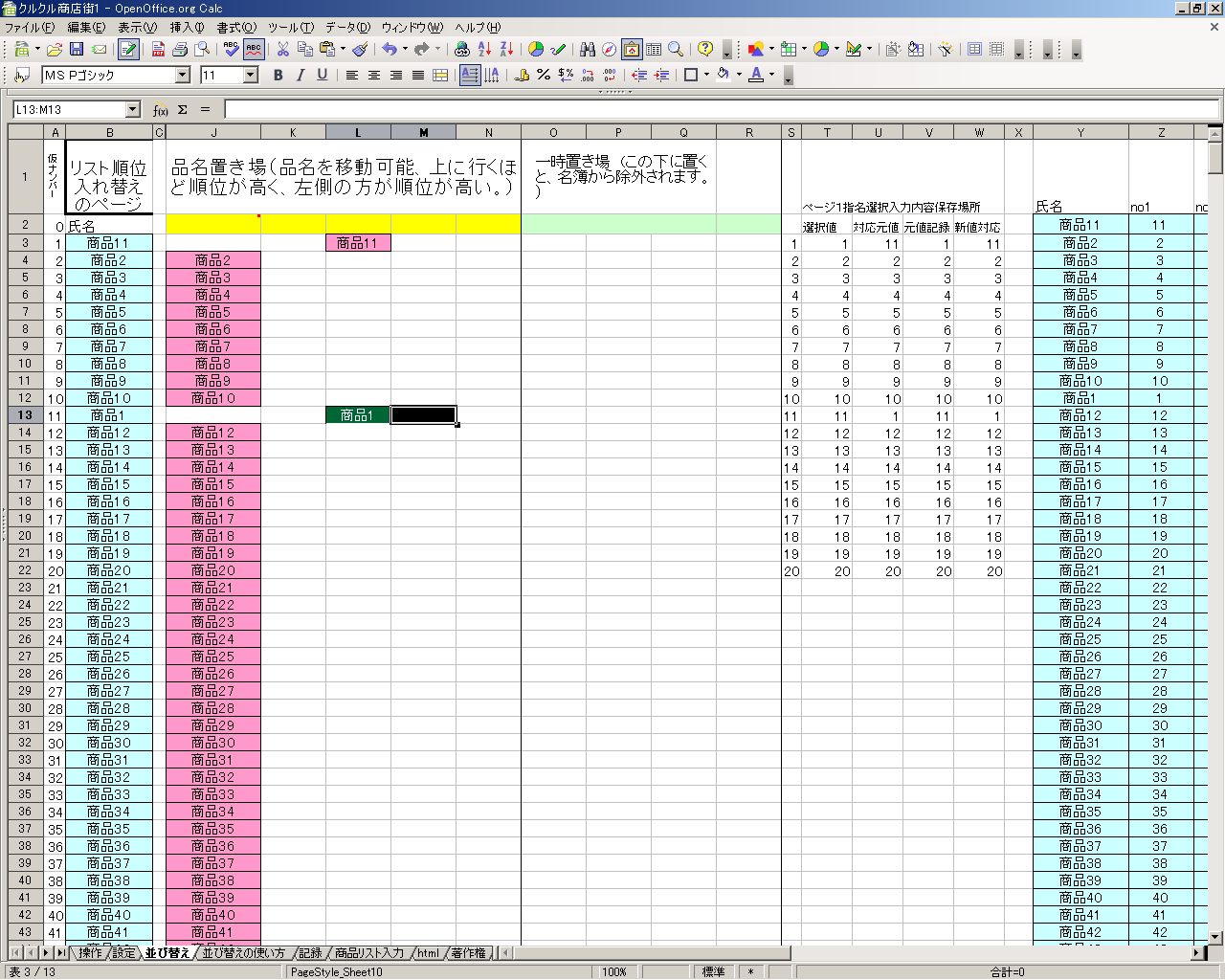
入替は、複数のセルで行うことが可能です。上記の様に、1番のデータを下に持ってくると、反映はその位置まで下がります。反映される位置は、一番左の水色セルで表示されています。
順位を入れ替えますと、下記の様に、操作などのページも全て書き換えられます。

商品の順位が設定出来たら、画像の幅などを設定します。
基本設定を行うために、「設定」のページを開きます。
設定のページは、基本的に下記の様になっています。新しいバージョンでは、画像列数の設定ができたり、背景色などが普通の言葉で表現されている場合が有ります。
開発段階ですので、順次バージョンアップして参ります。
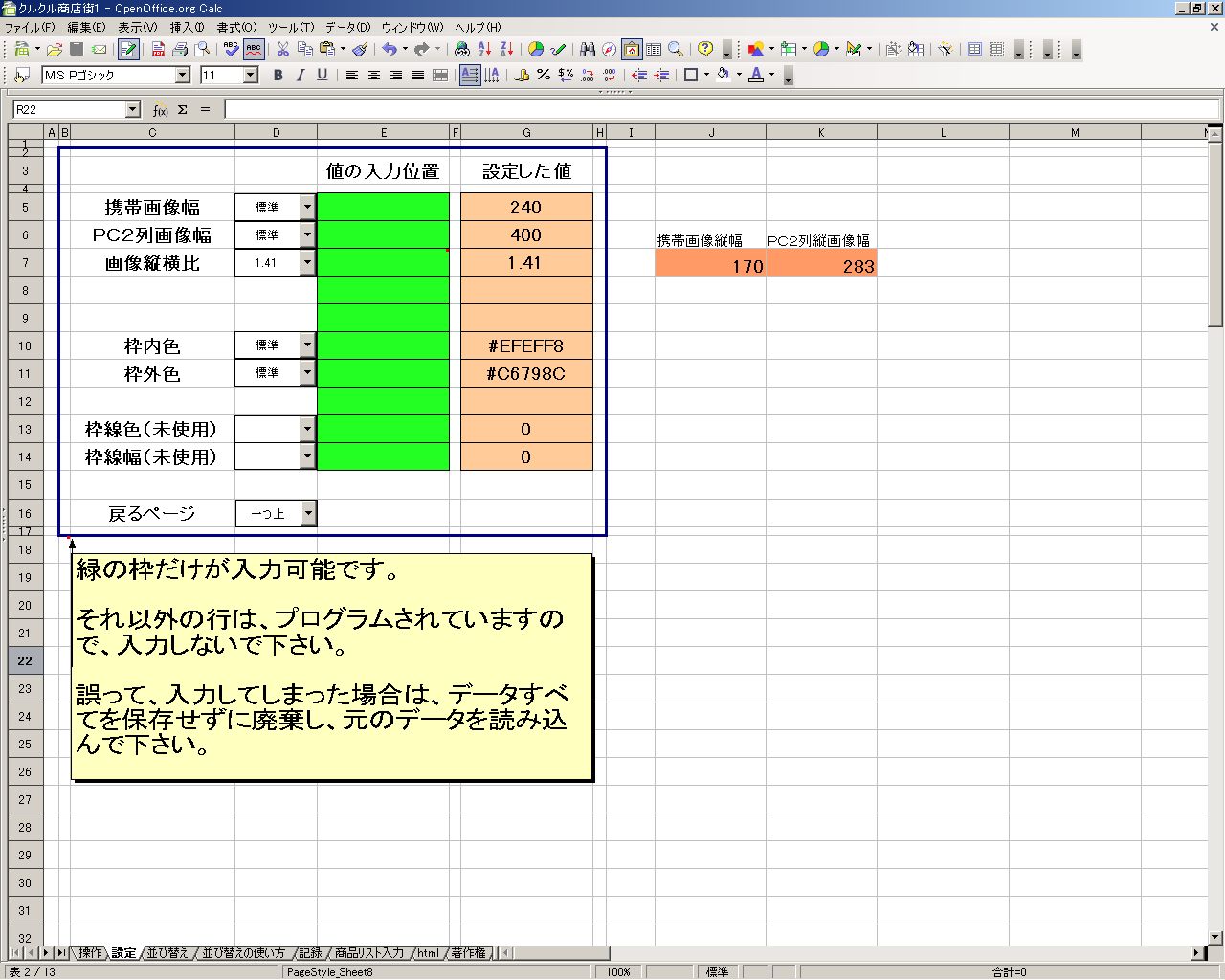
設定が終わりましたら、操作のページに戻って、ホームページを製作します。
一番左のチェックリストは、あらかじめ全てにチェックが入っています。不要なリストは、ここで削除します。チェックを外すと、ホームページには反映されなくなります。
ホームページの列数で、割れない商品数を選択すると、無意味なセルができてしまいますが、ホームページとしては機能します。準備中の画像を活用して頂くと、見た目的にも、良い感じのページができると思います。このページで、チェックを外しても、ホームページに反映されないだけで、他のデータには何ら影響が有りません。
チェックの確認が終わりましたら、「PC用ホームページをクリップボードに」ボタンを押してみましょう。これで、クリップボード上に、ホームページができました。
これを反映させるには、下記の作業が必要となります。(画像下に)

クリップボードに積まれたデータは、そのままでは何もなりません。エディタ(お持ちでないなら、メモ帳などで代用)を開き、ここに右クリックから、貼り付けを選択して、データを貼り付けます。
次に、ファイル名を、例として kurusyo8.html として保存しますと、同名にてホームページとなります。
ファイルをクリックすると、対応ブラウザが立ち上がり、ホームページ形式の表示が行われます。クルクル商店街をオリジナル状態で動作させた場合、ファイルの有る同フォルダに保存すれば、プリセットの画像データが表示されます。(全て、準備中の画像)
一通り、お読み頂いた方は、ファイルを開いて、操作をしながら、画面切り替えを行って、操作と閲覧を行って下さい。
クルクル商店街への質問や、サポート、教室などは、ウェブ商店街.jp公認の、サイト管理者までお問い合わせ下さい。本部でのサポートは原則として行いません。
クルクル商店街は、完全オリジナル状態なら、無償に限り、無制限で配布が可能です。メディアは、CDRとDVDRとフロッピーディスクのみとなっています。メディア代×1.2を、上限として徴収することを許可しています。(メディアの不良や書き損じなどを見込んでいます)メディア代上限は、DVDR60円、CDR40円、3.5インチフロッピーディスク100円とします。
(メディア価格は2008年5月を基準にして調査した物を対象にしています。袋入りのメディアとなっています。)